-
Messages
-
Bonjour, ceux qui ont le problème de limitation du débit upload, avez vous régler le problème ou trouver une solution ? Merci
-
Netflix « Cet appareil n'est pas pris en charge par l'application » Pour les appareils sous Android je vous apporte la solution au problème Netflix en affichant le message d'erreur « Cet appareil n'est pas pris en charge par l'application », un problème lors de l'exécution de la version officielle de l'application Netflix téléchargée depuis son site. Il semble que Netflix veuille rendre la vie plus difficile à ses utilisateurs sur les appareils non certifiés et la plupart des TV-Box chinoises, une pratique qu'il pratique depuis sa création et cela ne nous surprend pas, mais il a une solution simple . L’erreur Netflix affichant « Cet appareil n'est pas pris en charge par l'application », est un problème lors de l'exécution de la version officielle de l'application Netflix téléchargée depuis son site. Il semble que Netflix veuille rendre la vie plus difficile à ses utilisateurs sur les appareils non certifiés et la plupart des TV-Box chinoises, une pratique qu'il pratique depuis sa création et cela ne nous surprend pas, mais il a une solution simple . Explication du problème : Netflix n'offre la compatibilité officielle de son application et l'option de qualité HD que sur les appareils qui passent son approbation, cela implique que seules les grandes marques internationales ont accès à ces options. Netflix rend les choses un peu plus difficiles pour les utilisateurs d'appareils non certifiés en proposant sur son site officiel une application qui génère de nouveaux problèmes de compatibilité. Pour installer Netflix et éviter l'erreur « Cet appareil n'est pas pris en charge par l'application », suivez le point suivant du manuel. Solutions : Ceci est un contenu masqué, merci de Se connecter ou S’inscrire
-
C'est ce que fait aussi Sonelgaz les branchements doivent passer par l'entrée principale de l'abonné pour une question juridique dans notre bureaucratie les factures font foi de justification de domicile. Mais si AT le fait c'est incompréhensible.
-
@Gt3Dz bien...même si l'activation est probablement pour 2025....
-
Début des travaux rue Abou Nouas à Hydra.
-

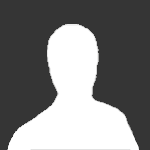


Messages recommandés
Rejoindre la conversation
Vous pouvez publier maintenant et vous inscrire plus tard. Si vous avez un compte, connectez-vous maintenant pour publier avec votre compte.